Overview #
- Bluetooth Communication
- Establishes a connection with GTVCUCR via Bluetooth.
- Automatically reconnects to saved devices using their MAC address.
- Sends and receives data from GTVCUCR for control and monitoring purposes.
- Provides an intuitive menu for navigation between app sections:
- Navigation Menu
- Provides an intuitive menu for navigation between app sections:
- Home
- Connect
- Temperature & Relay Status
- Battery Status
- Battery Settings
- Temperature & Relay Settings
- Info
- Device Configuration:
- Allows the user to manage and configure settings for connected GTVCUCR devices.
- Sends initialization commands and processes incoming data for configuration.
- Real-Time Monitoring
- Displays real-time data received from the GTVCUCR , such as temperature, relay status, and battery information.
- Firmware Update Notifications
- Automatically detects and notifies users about the latest firmware versions for the app and GTVCUCR.
- App Updates:
- Notifies the user of available updates for the app and guides them through the update process.
- GTVCUCR Firmware Updates:
- Allows users to upload firmware updates to the connected GTVCUCR via Bluetooth.
- Validates firmware integrity before initiating the update.
- Ensures safe and reliable firmware upgrades with progress indicators and fallback mechanisms in case of interruptions.
Home page. #
Figure 1. #

The home page of the app serves as an overview and control center for managing the app’s connection to the GTVCUCR device.
At the top, it displays the App Version (1.1.0) with an indicator confirming it is up to date.
Below that, it shows the GTVCUCR Version (3.4.2) with a notification for an available update (3.4.3) and an Update button to initiate the firmware update process.
The two indicators in the middle provide key statuses: the left indicator shows whether Bluetooth is enabled on the Android device, while the right indicator reflects whether the app is successfully connected to the GTVCUCR device.
A Reconnect button is shown but is disabled in this state, as reconnection is not required. The Reconnect button can be used to reconnect to your GTVCUCR only after a successful connection via the connect page. At the bottom, the signal strength of the Bluetooth connection is displayed in real time, accompanied by a textual status (e.g., “Excellent”).
This page focuses on providing essential information and ensuring seamless updates and connectivity.
Connect page. #
Figure 2. #

This is the Connect page of the GTVcarMON app, designed for managing the connection between the app and the GTVCUCR device. Here’s a breakdown of its components:
Status Indicator: Displays the connection status at the top with the text “Connected to: GTVCUCR” in green, indicating a successful connection.
Scan for Devices Button: A disabled button labeled “SCAN FOR DEVICES,” indicating that scanning is not available while the device is already connected. This button is used to scan for available GTVCUCR devices. Once your GTVCUCR is displayed make sure the MAC address matches your device then tap the appropriate GTVCUCR device to connect. Once successfully connected you can navigate to other pages. Upon reconnection the user can use the reconnect button in the home page to reconnect to GTVCUCR .
Disconnect Button: A prominently displayed button labeled “DISCONNECT,” allowing the user to disconnect from the current device.
Hard Factory Reset Button: A button labeled “HARD FACTORY RESET,” which resets the connected device to its factory default settings, including stored data and configurations.
Soft Factory Reset Button: A button labeled “SOFT FACTORY RESET,” performing a less severe reset by retaining some user-defined settings or preferences while reverting other settings to defaults.
Battery Settings. #
Figure 3. #

This is the Battery Settings page of the GTVcarMON app, where users can configure and save battery-related settings for the GTVCUCR device. Here’s an overview of its components:
Input Fields:
Battery Vmax: Field to enter the maximum voltage of the battery.
Battery Vmin: Field to enter the minimum voltage of the battery.
Battery Ah: Field to input the battery’s capacity in amp-hours.
Battery Age: Field to enter the battery’s age in the format yy/mm/dd.
Drop-Down Menus:
Battery Type: A drop-down menu with options like “Li-ion” to select the battery type.
Current Sensor Amps: Another drop-down menu to select the amp rating of the current sensor, e.g., “20”.
Save Buttons:
Save Button: A button labeled “SAVE,” which is currently disabled, likely indicating that all required fields must be completed before enabling it.
Save GTVCUCR New Name Button: A button labeled “SAVE GTVCUCR NEW NAME,” used to save a custom name for the device.
Text Field for Device Name:
GTVUCR Name: A text field to input a new name for the device
Validation: The disabled buttons suggest validation mechanisms to ensure the fields are correctly filled before saving.
User Guidance: Placeholders like “Enter Vmax” and “Enter Age (yy/mm/dd)” guide users on the expected input format.
This page is primarily focused on configuring battery settings and naming the GTVCUCR device for identification purposes.
Calibrate Current Sensor Button #
This prominent purple button triggers the current sensor calibration process. Calibration ensures the sensor reports accurate current readings by zeroing any offsets or drifts.
Temp/Relay Settings page #
Figure 4. #
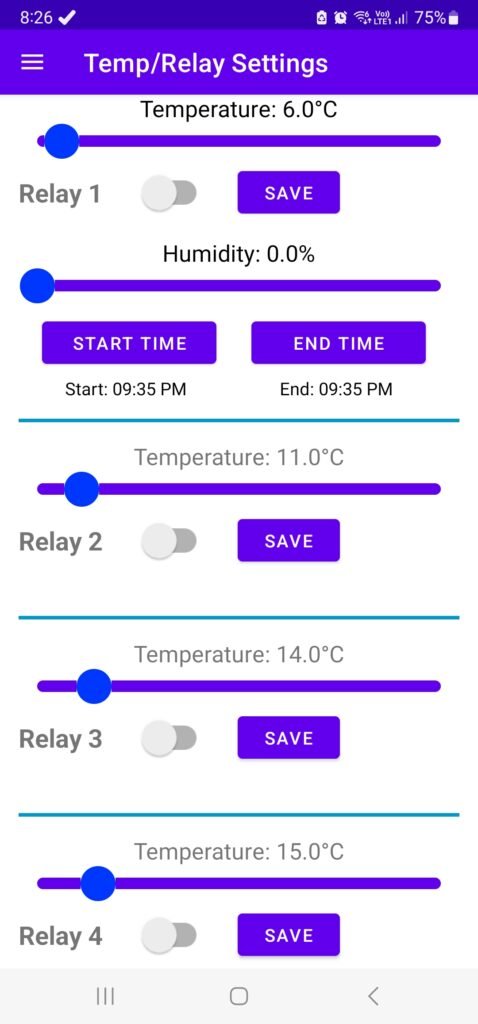
This is the Temp/Relay Settings page of the GTVcarMON app. It allows users to control the relays and set corresponding temperature thresholds. Here’s an overview:
Page Header:
Displays “Temp/Relay Settings” with the app’s signature purple theme.
Temperature Control for Relays:
Relay 1:A Slider to set the temperature threshold, currently set to 56.0°C.
A toggle switch to turn the relay ON/OFF. The switch is ON in this screenshot.
A “SAVE” button to save the settings for Relay 1.
The Relay 1 will turn on if the temperature is set below the Ambient temperature and it will turn off when the temperature falls below the above setting. However if the Humidity value is set below the ambient Humidity the relay will be on. To disable the Humidity from turning the relay on or off, it must be set to zero.In addition to sensor readings, this module features a built-in timer that allows you to set specific start and end times. When activated, the timer can automatically turn RELAY1 ON or OFF according to your schedule—ideal for automating connected devices. To disable the timer, simply set the start and end times to the same value. Note: The relay switch must be turned ON for the timer to operate.
Relay 2, 3, and 4:Each relay has the same components (slider, toggle switch, and “SAVE” button) for individual configuration.
In the screenshot, these relays are currently OFF and set to 0.0°C.
Functionality:
Users can adjust the sliders to set the desired temperature thresholds.
The toggle switch enables or disables each relay.
The “SAVE” buttons allow users to save the temperature and ON/OFF state for each relay.
User Guidance: The current temperature is displayed dynamically above each slider, ensuring clarity.
This page provides precise control over the relay settings, allowing users to set temperature thresholds and manage connected components effectively.
The Relay settings and temperature settings are cleared upon restart of the GTVCUCR for safety reasons.
Battery Status page #
Figure 5. #
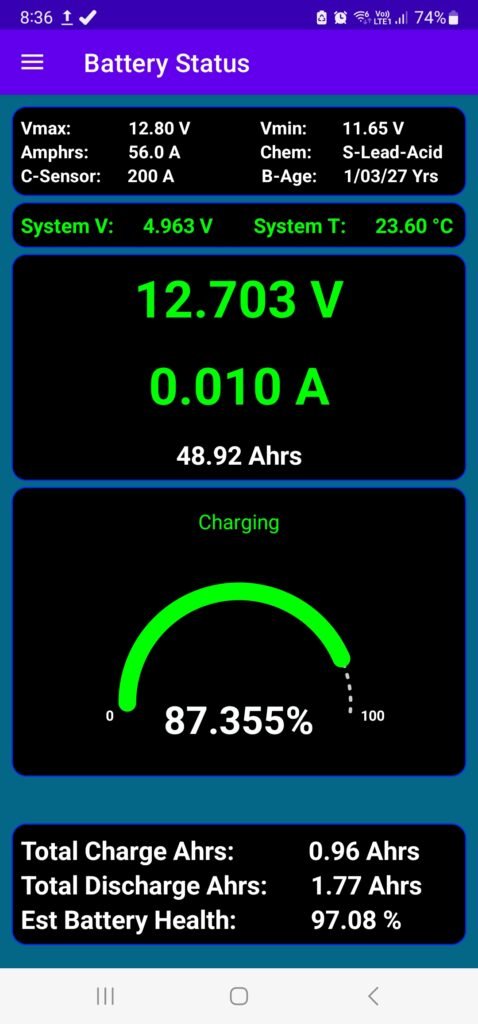
This is the Battery Status page of the GTVcarMON app. It provides a detailed real-time overview of the battery system’s current status and health. Here’s a breakdown:
Top Section (Battery Details):
This section shows essential battery details as configured by the user:
Displays key configuration and specification details:
Vmax: Maximum voltage (12.80 V).
This is the user-defined voltage value that represents a fully charged battery, based on the specific battery type (e.g., SLA, AGM, LiFePO4, etc.).
It is not necessarily the actual max voltage your battery can reach.
Instead, it acts as a reference point for estimating State of Charge (SoC) and triggering full charge detection.
Entering the correct Vmax for your battery type ensures more accurate SoC and charge tracking.
🛠️ Example: For a 12V Sealed Lead Acid battery, a typical full charge value is around 12.80 V to 12.90 V depending on manufacturer specs.
Vmin: Minimum voltage (11.65 V).
This is the user-defined minimum voltage that indicates the battery is considered fully discharged, depending on your battery type.
It does not represent the absolute lowest voltage a battery can reach.
It’s a reference threshold used by the system to determine when the battery is nearly empty and to stop further discharge tracking.
Accurate entry of Vmin ensures reliable SoC calculation and discharge protection.
🛠️ Example: For a 12V Sealed Lead Acid battery, Vmin is typically around 11.60 V – 11.80 V, depending on load and manufacturer.
Amphrs: Total battery capacity in amp-hours (46.00 Ah).
Battery Type: The type of battery in use (Sealed Lead Acid).
Current Sensor: The rated current sensor capacity (100 A).
Battery Age: Indicates the battery’s age in years, months, and days (0/05/28 Yrs).
Middle Section (System Metrics):
Displays the following real-time system parameters:
System Voltage: The current voltage of the system (4.964 V).
System Temp: The current temperature of the system (32.00 °C).
Battery State of Charge (SoC):
A large charging indicator showing the battery’s State of Charge (SoC) as a percentage (100.000% in this screenshot).
The charging state is highlighted in green text, indicating the battery is currently charging. The State of Charge (SoC) shows how full your battery is, as a percentage of its total usable capacity.
Bottom Section (Battery Statistics):
Shows accumulated statistics and estimates:
Total Charge Ah: The total charge added to the battery so far (0.09 Ah), it resets every 24Hrs.
Total Discharge Ah: The total discharge recorded from the battery (0.01 Ah), it resets every 24Hrs.
Est Battery Health: Estimated battery health as a percentage (98.06%) Battery health is estimated by comparing:
The actual amp-hours (Ah) your battery can currently store
Why Battery Health Decreases:
Charging/discharging cycles (wear & tear)
Extreme temperatures
Overcharging or deep discharging
Battery aging over time
Design Notes:
Color Coding:
Green for SoC and battery statistics, indicating normal operation and good health.
Organized sections with distinct background shades for easy readability.
Real-Time Updates:
All values are dynamically updated to provide users with an accurate status of the battery system.
Comprehensive Metrics:
Combines configuration details, live metrics, and long-term statistics for complete monitoring.
This page is designed for users to track the battery’s health and operational status at a glance, ensuring proactive monitoring and maintenance.
Temp/Relay Status page #
Figure 6. #

This is the Temp/Relay Status page of the GTVcarMON app. It provides real-time monitoring of various temperature sensors and the status of corresponding relays.
Top Section (Ambient Metrics):
Ambient Temp Sensor: Displays the current ambient temperature (25.01 °C).
Ambient Humidity: Displays the current ambient humidity percentage (67.41%).
Middle Section (Temperature Sensors):
Shows the readings from all configured temperature sensors:
Battery Temp Sensor TH1: Measures the temperature of the battery (26.8 °C).
Temperature Sensor TH2: Measures temperature for another component (26.4 °C).
Temperature Sensor TH3: Measures another component’s temperature (27.2 °C).
Relay Status and Control:
Relay 1: Tied to the Ambient Temp Sensor, shown with a diagram of a circuit including a light bulb.
Relay 2, 3, 4: Correspond to Temperature Sensors TH1, TH2, and TH3, respectively, each with similar circuit diagrams.
Bottom Section (Connection Status):
Relay Board Status: Displays the connection status of the relay board, shown as Connected in this screenshot.
Design Notes:
Sensor-Relay Mapping:
Each relay is visually linked to its corresponding temperature sensor, making it clear which sensor activates which relay.
Visual Diagrams:
Simplified circuit diagrams for each relay enhance user understanding of the relay’s functionality.
Color Coding:
Distinct colors for background and text help segment the information logically.
This page allows users to monitor temperatures across various components and their associated relay operations, ensuring seamless thermal management.
Navigation Drawer #
Figure 7. #

This is the Navigation Drawer of the GTVcarMON app, allowing easy access to different sections and features. It is styled with a sidebar panel displaying options for various pages within the app.
Top Section:
Logo: Displays the Liacomtech logo for branding.
Website Name: Shows Liacomtech with its website URL (Liacomtech.com) to indicate the company’s branding and support.
Menu Options:
Home :
The main dashboard or landing page of the app.
Connect :
For managing Bluetooth connections and interacting with the GTVcarMON system.
Temp/Relay Status :
Monitors the relay and temperature status in real-time.
Battery Status :
Displays detailed information about battery voltage, health, and charge/discharge status.
This option is highlighted in purple, indicating it is currently selected.
Battery Settings :
Allows configuration of battery parameters and settings such as maximum voltage, battery capacity, and current sensors.
Temp/Relay Settings :
Configures relay temperature thresholds and control options for each relay.
Info :
Provides additional information about the app or system, such as documentation or version details.
Info Page #
Figure 8. #

This is the Info Page of the GTVcarMON app, serving as a user guide and quick reference for navigating and using the app’s features.
Top Section:
Title: Displays Info at the top, indicating the purpose of the page.
Contents:
Quick Navigation Links: Links to specific pages within the app for easier navigation:
Getting Started With The App
Home Page
Connect Page
Battery Settings Page
Temp Relay Settings Page
Battery Status Page
Temp Relay Status Page
These links allow users to jump directly to relevant sections for further guidance.
Getting Started with the App:
1. Enable Bluetooth:
Instructs users to ensure their phone’s Bluetooth is turned on before connecting to the GTVcarMON device.
2. Pair Your Device:
Explains how to pair the GTVCUCR device with the phone using the system’s Bluetooth settings.
3. Start Scanning:
Guides users to tap the “Scan” button within the app to search for nearby devices, ensuring the GTVCUCR is discoverable.
Design Notes:
Blue Links:
Links are styled in blue to indicate interactivity and guide users intuitively.
Purpose:
Provides essential help and support information for new users to get started with the app.
This page acts as a compact guide for app navigation and troubleshooting, ensuring users can quickly access relevant help sections.
Calibrate Current Sensor #
Note:
Calibrate always before installation to ensure accurate readings.
Re-calibrate whenever you change the sensor (e.g., switching from a 100A sensor to a 200A sensor).
Perform calibration before the first use of the system.
Calibration Steps:
Prepare the System:
Power on the GTVCUCR unit and ensure it is connected to the app via Bluetooth. Place the current sensor away from any cables or conductive materials to avoid interference.
Open the App:
Navigate to the Battery Settings page in the app.
Method 1:
More accurate calibration.
Leave the current sensor clamped on the battery.
Disconnect or switch off all loads (ensure no load is connected to the battery).
Perform sensor calibration.
This process accounts for any interference from the battery’s negative cable.
Method 2:
Disconnect the current sensor from the battery cable. ..
Place the sensor on the battery, ensuring it’s away from metal brackets or the car chassis to prevent interference.
Initiate Calibration:
Click the Calibrate Sensor button in the app.
Observe the Process:
During calibration, the LED indicator on the unit will stay lit to indicate the process. The app will display test progress in real time.
Calibration Complete:
Once calibration is complete, the results will be stored in the GTVCUCR memory for future use.
Verify Calibration:
Do not clamp the sensor to the battery as yet.
Observe the readings on the app.
Ensure the readings stabilize around 0A (typically +- .03A)
when no current is flowing.
Final Checks:
Connect the sensor back on the battery and ensure all cables are reconnected securely (see page 14).
Test the system under normal operational conditions to confirm proper functionality.
Avoid performing calibration near large electrical equipment that generates strong EMFs.
If the calibration fails, ensure all connections are correct and repeat the process.